Complete Actions in Search
Assign to an adjuster/contractor
Assign/Unassign Desk Adjuster/
Assign/Unassign Estimate Reviewer
Assign/Unassign Payment Processor
Download All Details to Excel*
Export to [Third-Party Company]*
Reassign to an adjuster/contractor
Remove from Estimate Review Queue
Show Distance from an Assignment/Clear Distances
Assign
Assign selected assignments to an adjuster/contractor or data set.
Select the check boxes for one or more assignments in the list.
- You may only assign assignments with a status of In Queue, and you may only select multiple assignments if they are from the same data set and postal code.
Select Assign from the Select an Action menu. The Assign dialogue box appears.
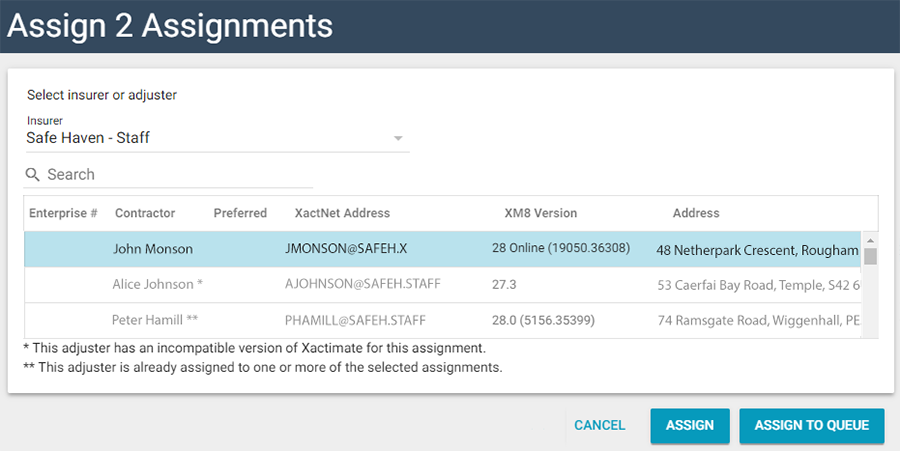
assessor/builderAssign to an adjuster/contractor
Select a data set from the Data Set menu.
Select the Load adjusters/contractors check box. A list of adjusters/contractors appears.
Select a name in the list.
Click Assign.
-
See Adjuster/Contractor Rotation to set up an automatic rotation for the adjusters/contractors in the list.
Assign to a data set
Select a data set from the Data Set menu.
Click Assign to Queue. The assignments are moved to the Assignment Queue of the selected data set.
- If you selected assignments from different data sets, Multiple appears in the Data Set menu and you are unable to view the list of adjusters/ contractors. All selected assignments must be moved to the same data set before they can be assigned as a group.
- If you have data set rotation enabled, the next data set in rotation is selected by default. When you click the Data Set menu, the data sets are listed in rotation order with the next data set at the top. If you select any data set other than the next data set, you are required to provide an override reason.
Reassign
Reassign selected assignments to a different adjuster/contractor or data set. You may only select assignments that have already been assigned to an adjuster/contractor.
Select the check boxes for one or more assignments in the list.
Select Reassign from the Select an Action menu. The Reassign dialogue box appears.
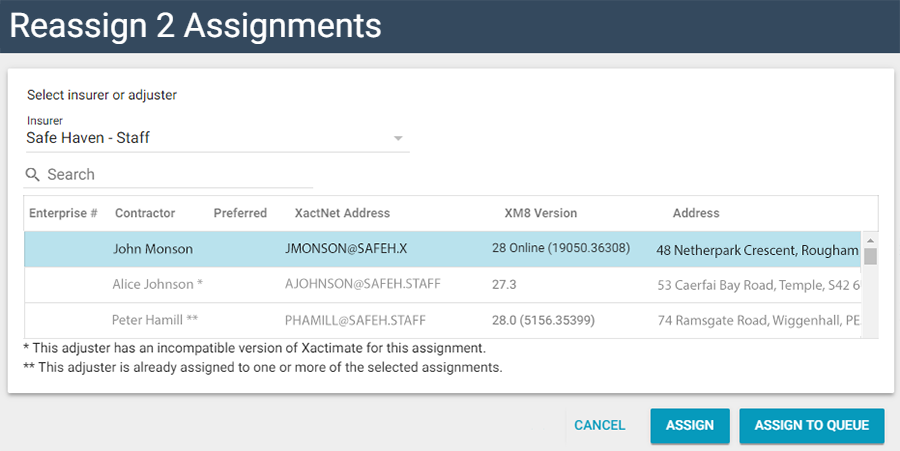
builderadjusterReassign to an assessor/ contractor
Select a data set from the Data Set menu.
Select the Load adjusters/contractors check box. A list of adjusters/contractors appears.
Select a name in the list.
Click Assign.
-
See Adjuster/Contractor Rotation to set up an automatic rotation for the adjusters/contractors in the list.
Reassign to a data set
Select a data set from the Data Set menu.
Click Assign to Queue. The assignments are moved to the Assignment Queue of the selected data set.
- If you selected assignments from different data sets, Multiple appears in the Data Set menu and you are unable to view the list of adjusters/ contractors. All selected assignments must be moved to the same data set before they can be assigned as a group.
- If you have data set rotation enabled, the next data set in rotation is selected by default. When you click the Data Set menu, the data sets are listed in rotation order with the next data set at the top. If you select any data set other than the next data set, you are required to provide an override reason.
Update Program Location
Reassign the assignment to a different program location within your company's hierarchy.
Select the check boxes for one or more assignments in the list.
Select Update Program Location from the Select an Action menu.
Select a program location and click Update.
Edit CAT Code*
Edit the CAT Code of selected assignments. This option is not available for read-only users.
Select the check boxes for the assignments you want to edit.
Click the Select an Action menu and select Edit CAT Code.
Click Go. The Edit CAT Code dialogue box appears.
Type the CAT code in the field and click Save. A confirmation dialogue box appears, and the CAT code appears in the CAT Code column in Advanced Search Results.
Resend*
Resend the selected assignments to an adjuster or contractor. Select the specific version of the assignments you want to resend (if there are multiple versions). You may need to resend an assignment for various reasons: The adjuster or contractor may have rejected or deleted the assignment and need it again, or the adjuster or contractor may not have received the assignment the first time it was sent. This option is not available for read-only users.
Select the check boxes for the assignments you want to resend.
Click the Select an Action menu and select Resend.
Click Go. A confirmation dialogue box appears.
Click OK. A dialogue box informs you that the assignment was successfully resent.
Click OK.
Resend Original
Resend the selected original assignments to an adjuster or contractor. This option is not available for read-only users.
Select the check boxes for the assignments you want to resend.
Click the Select an Action menu and select Resend.
Click Go. A confirmation dialogue box appears.
Click OK. A dialogue box informs you that the assignment was successfully resent.
Click OK.
Export Selected to Excel*
Export selected rows of your search results to an Excel spreadsheet.
Select the check boxes for one or more assignments in the list.
Select Export Selected to Excel from the Select an Action menu.
Export All to Excel*
Export all items in the list to an Excel Spreadsheet.
Export to [Third-Party Company]*
Send assignment information to a third-party company of your choice for selected assignments. For this option to appear, you must have an account with the third-party company and a data set you have rights to must be set up by XactAnalysis to use the third party company export. This option is not available for read-only users.
Map Assignments
View selected assignments in Google Maps.
Mark Read/Unread
Mark selected assignments in the list as either Read (normal text) or Unread (bold text).
Add Note
Add a note to one or more selected assignments.
Select the check boxes for one or more assignments in the list.
Select Add Note from the Select an Action menu. The Add a Note dialogue box appears.
Type the note in the Note field and select from the options.
Click Add Note. The note is added to the selected assignments.
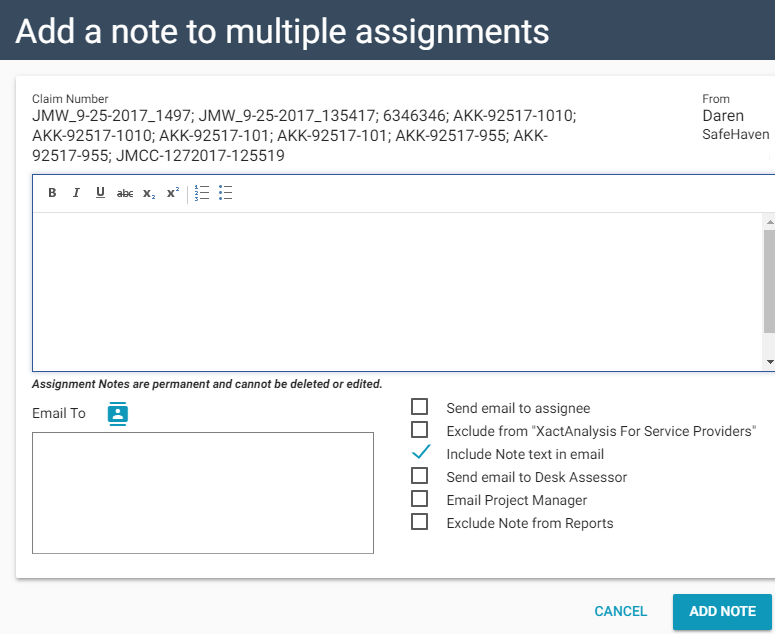
Assign/Unassign Estimate Reviewer
Assign or unassign reviewers for selected estimates. This can also be used to preassign reviewers to assignments before they enter the Estimate Review Queue. This option appears for users with the Estimate Review Administrator right and the rights to any data set with this option.
Select the check boxes for one or more assignments in the list.
Select Assign/Unassign Reviewer from the Select an Action menu. The Assign Estimate Reviewer menu appears.
To unassign the selected assignments, click Unassign.
To assign the selected assignments to a reviewer, type a name in the Estimate Reviewer field. The field produces a list of reviewer names based on what you type. Select a name from the list and click Assign.
Assign/Unassign Payment Processor
Assign or unassign a payment processor for selected assignments.
Select the check boxes for one or more assignments in the list.
Select Assign/Unassign Payment Processor from the Select an Action menu. The Assign Payment Processor menu appears.
To unassign the selected assignments, click Unassign.
To assign the selected assignments to a processor, type a name in the Payment Processor field. The field produces a list of processor names based on what you type. Select a name from the list and click Assign.
Assign/Unassign Desk Adjuster*
Assign desk adjusters to selected assignments. This option appears for users with the Desk Adjuster Administrator application right. Add this right in User Administration. This option is not available for read-only users.
Select the check boxes for the assignments you want assign.
Click the Select an Action menu and select Assign Desk Adjuster.
Click Go. The desk adjuster search dialogue box appears.

Click Display All to view all the desk adjuster’s names, click a letter to search alphabetically, or use the search fields to search by first name, last name, or user ID and click Submit.
Select the name of the desk adjuster to assign, and wait for the page to refresh. The desk adjuster's name appears in the Desk Adjuster column.
- To make the Desk Adjuster column visible in your Search Results, use the User Column Admin tool found in the Administration menu. Then select your set from the Column Display menu in Search. For more information, see Column Admin.
Assign/Unassign Surveyor
This option appears if your company uses surveyors. It allows you to select a surveyor from a list and assign one to the assignment.
Select the check boxes for the assignments you want assign.
Click the Select an Action menu and select Assign/Unassign Surveyor.
Type the name of the surveyor in the Surveyor text box, or type a partial name and select a name from the list that appears, and click Assign.
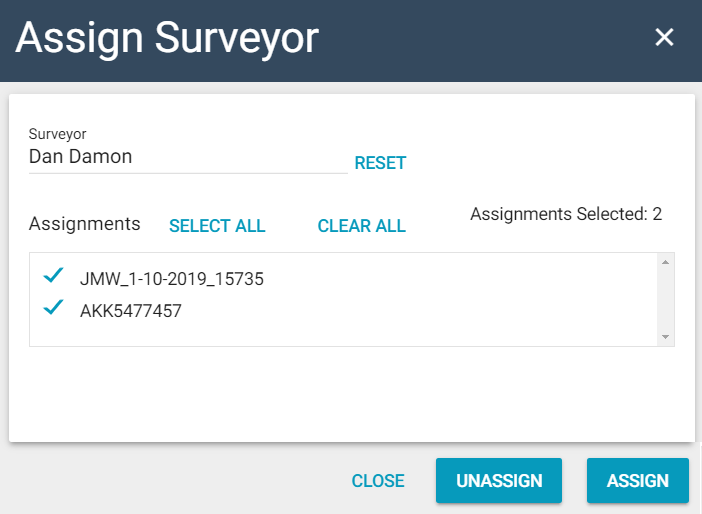
Assign Collaborator*
In Search, collaboration administrators can assign one or more returned estimates to a collaborator. For more information, see Estimate Collaboration. This option is not available for read-only users.
- You must have the XactAnalysis Collaboration Admin user application right to assign collaborators.
Select the check boxes next to the estimates you want to send for collaboration.
Click the Select an Action menu and select Assign Collaborator. The Assign Collaborator dialogue box appears with the assignment IDs of the estimates you have chosen.
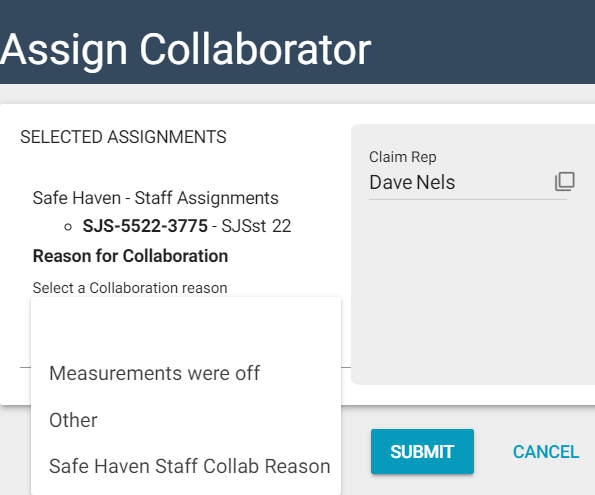
Select a reason for the collaboration.
Click the Claim Rep SmartList button to search for a collaborator.
Select a collaborator from the list. The collaborator’s name appears in the Claim Rep field of the Selected Assignments dialogue box.
Click Submit. When each estimate is assigned, the assignment ID changes to green and Assigned Collaboration appears to the right of it.
You are notified when XactAnalysis is done assigning collaborations. Click Close.
Assign/Reassign Business Unit*
This preference allows you to assign or reassign business units to assignments. The Business Unit portion of the name and the list of business units can be configured for your company.
Select the check boxes for the assignments to which you want to assign or reassign a business unit.
Click the Select an Action menu and select Assign/Reassign Business Unit.
Click Go. The Assign Business Unit dialogue box appears.
Select a business unit and click Save.
Refresh the web page. The new business unit appears in the Business Unit column.

Change QA Status
Update the status of selected assignments to QA Approved or QA Rejected.
Select the check boxes for one or more assignments in the list.
Select Change QA Status from the Select an Action menu. The Update Status to QA Approved dialogue box appears.
Fill out the form and click Update Status.
Click Go. The Update Status to QA Approved dialogue box appears. The assignments that will be updated are listed at the top of the window. Any assignments that cannot be updated are listed below with a reason why.
Fill out the form and click Update Status.
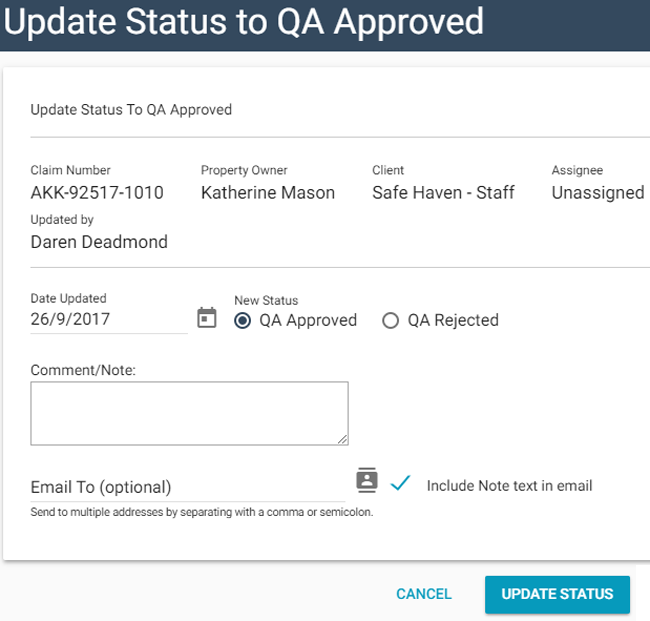
Change Client Status*
Update the status of selected assignments to Client Approved. This option is not available for read-only users.
Select the check boxes for the assignments you want to update to Client Approved.
Click the Select an Action menu and select Change Client Status.
Click Go. The Update Status to Client Approved dialogue box appears.
Fill out the form and click Update Status. The page refreshes, and the assignment's approval status is updated.
Click Go. The Update Status to Client Approved dialogue box appears. The assignments that will be updated are listed at the top of the window. Any assignments that cannot be updated are listed below with a reason why.
Fill out the form and click Update Status.

Download All Details to Excel*
When you select this option, all of your results are exported to an Excel spreadsheet. This option is not available for read-only users. This option differs from Export All to Excel in that the columns in the exported file are pre-defined and unchangeable.
Download Details to Excel*
Download the details of selected assignments to an Excel spreadsheet. This option is not available for read-only users. This option differs from Export Selected to Excel in that the columns in the exported file are pre-defined and unchangeable.
Submit for Payment
Submit selected Payment Queue assignments for payment.
Add to Estimate Review Queue
Add selected assignments to the Estimate Review Queue.
Select assignments to add.
Click OK.
Remove from Estimate Review Queue
Remove the selected assignments from the Estimate Review Queue.
Select assignments to remove.
Click OK.
Show Distance from an Assignment / Clear Distances
Select one assignment to show the distance from the selected assignment to all other assignments in your Results. When Show Distance from an Assignment is selected, use Clear Distances to remove the columns.
Send us feedback on this article
Copyright © 2005-2021 Xactware Solutions, Inc. All rights reserved.