Hierarchy
Hierarchy allows you to set up your company’s geographical structure in XactAnalysis®. This must be set up before any other administrative module. When your geographic hierarchy is in place, users with hierarchy rights can edit geographic hierarchy levels, including postcode areas, for your company.
Geographic hierarchy is based on postcode areas, and typically drills down to state or province, region, county, and postcode. It’s important to keep your company’s geographic hierarchy updated with new postcodes so XactAnalysis can send the correct price list with assignments in the new postcodes, and contractors assigned to a particular data set may have rights to all the existing postcodes in their assigned area(s). Postcodes are not automatically updated by XactAnalysis. To assign adjusters or contractors rights to receive assignments in these hierarchy levels, go to Adjusters/Contractors.
Your company may define up to seven geographic hierarchy levels in XactAnalysis. The highest level—named Regions in this example—may consist of several groups of states or provinces, and the lowest level—named Program Locations in this example—drills down to specific postcodes.
- Your company’s hierarchy levels may differ from what you see in this guide; however, the basic function of each level remains the same.
The screen shots in this document are generic, and your company’s interface may vary.
Add a component to a hierarchy level
Add a component to the lowest hierarchy level
Related: Organisation Hierarchy, Adjusters/Contractors, FAQ > Administration Questions
Access Hierarchy
Select Hierarchy from the Administration menu.
- You must have the Hierarchy application right to access Hierarchy. See User Administration for information about adding rights.
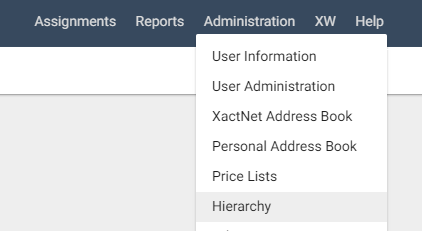
The Regions page appears. By selecting a region, you can drill down through the levels of your company’s hierarchy. At the bottom level, you will see the Postcode page. The levels of hierarchy are shown on the left-hand side of the page. You may select them to go back.
Add a component to a hierarchy level
- Your company’s hierarchy levels may differ from what you see in this guide; however, the basic function of each level remains the same. In this example, the highest level of the hierarchy is named Region.
Click Add New Region.
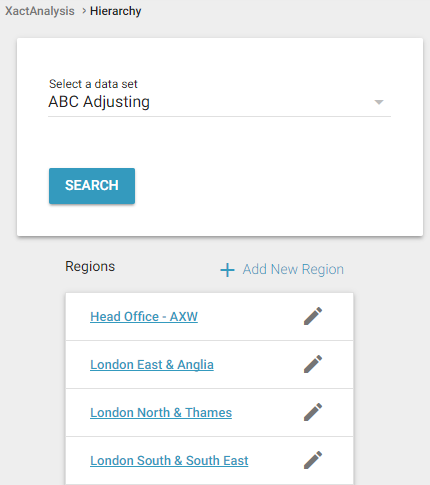
Enter the name of your new region and click Continue.
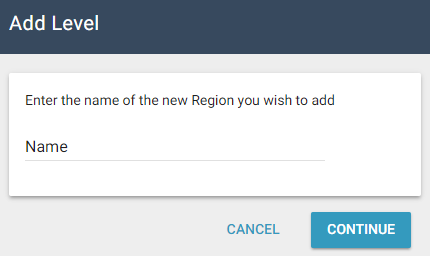
In the dialogue box that appears, click Add. You are notified that the region was added successfully.
Click Close. The new region appears in the Regions page.
You may need to refresh the page to see the new region.
To rename a hierarchy component, click Edit next to the component you want to rename.
To remove a hierarchy component, contact your product specialist or account manager.
Add a component to the lowest hierarchy level
- Your company’s hierarchy levels may differ from what you see in this guide; however, the basic function of each level remains the same. This section shows you how to add the additional components to the lowest level of your hierarchy. In this example, the lowest level of the hierarchy is named Program Location.
The lowest level of a hierarchy needs to be linked to a single state, province, or other defined geographic area. After you create it, link it with postcodes to indicate where adjusters or contractors in this program location work.
Select Add New Program Location. The Add New Program Location dialogue box appears.
Enter the Name of the new Program Location and select the State or Province you want to associate with it.
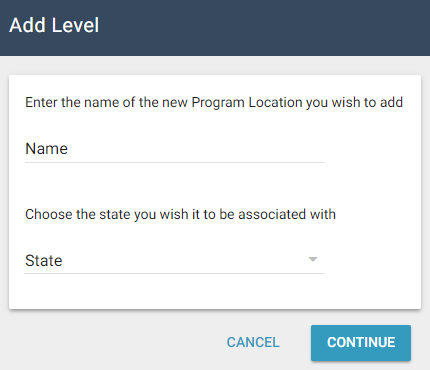
In the dialogue box that appears, verify the information and click Add.
You are notified that the program location was added successfully. Click Close. The new program location appears in the program locations page.
To rename a hierarchy component, click Edit next to the component you want to rename.
To remove a hierarchy component, contact your product specialist or account manager.
Add or remove postcodes
You may add or remove postcodes by Price List Area (if available), State and County, and Hierarchy level. If you are adding a new postcode that is not already in XactAnalysis, type the new postcode in the Individually box and select Add.
- Contact your product specialist or account manager to have the By Price List Area option added to the Postcodes page in the hierarchy.
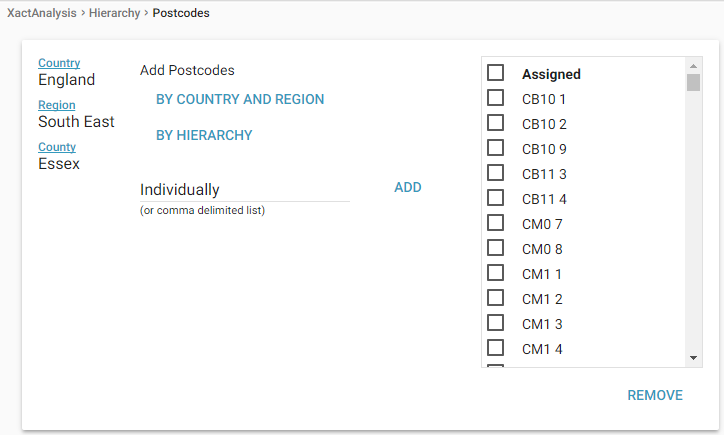
Add postcodes by Price List Area
On the Postcodes page, click By Price List Area.
In the dialogue box that appears, select a price list from the Price List Areas menu.
Select the postcodes you would like to add.
Click Continue.
In the dialogue box that appears, click Add. The new postcodes appear on the Postcodes page.
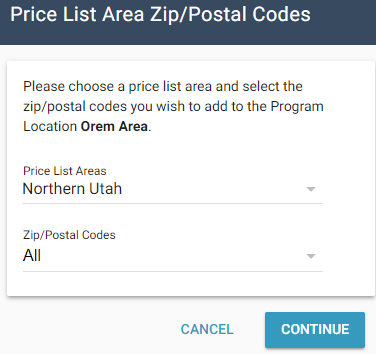
Add postcodes by State and County
On the Postcodes page, click By State and County.
In the dialogue box that appears, select a state and a county from the drop-down menus.
Select the postcodes you would like to add.
Click Continue.
In the dialogue box that appears, click Add. The new postcodes appear on the Postcodes page.
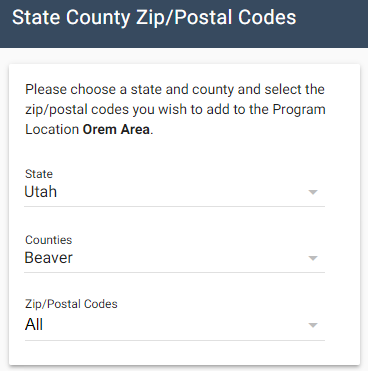
Add postcodes by Hierarchy
On the Postcodes page, click By Hierarchy.
In the dialogue box that appears, select a program location from the Program Location drop-down menu.
Select the postcodes you would like to add.
Click Continue.
In the dialogue box that appears, click Add. The new postcodes appear on the Postcodes page.
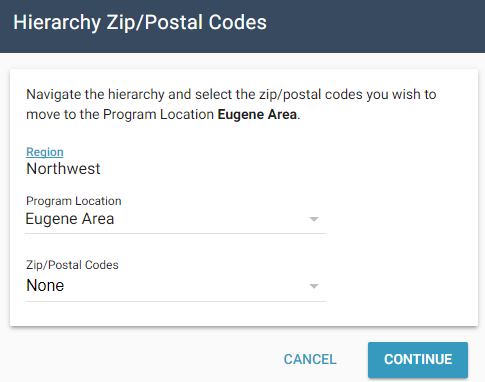
Send us feedback on this article
Copyright © 2005-2021 Xactware Solutions, Inc. All rights reserved.